Googleフォトの写真を一括削除する方法は?間違って消した時の対処法

スマホを長年使うと、写真や動画がたくさんたまるため、「Googleフォト内のデータを一括削除する方法は?」「Googleフォトを整理する方法が知りたい」と考える方が多いのではないでしょうか。スマホ容量(ストレージ)の確保や、大切な写真・動画を見失わないように、不要なデータは削除することをおすすめします。
そこで今回は、Googleフォトの写真・動画を一括削除する方法や、効率良くGoogleフォトのデータを整理するコツを解説します。間違って大切な写真を消してしまったときの復元方法も記載しているので、併せてご覧ください。
目次
- Googleフォトの一括削除機能とは
- Googleフォトで一括削除する方法【Android】
- ①削除したい写真や動画を選択する
- ②「削除」ボタンを押してゴミ箱に移動させる
- ③ゴミ箱を空にする
- Googleフォトで一括削除する方法【PC】
- ①PC版Googleフォトにログインする
- ②削除したい写真や動画にチェックをつける
- ③ゴミ箱アイコンをクリックしてゴミ箱に移動させる
- ④ゴミ箱を空にする
- Googleフォトの削除に関するQ&A
- 間違って消した写真や動画を復元したい
- 写真を端末に残してバックアップのみ削除したい
- Googleフォト内の写真や動画を整理するコツ
- 定期的に写真を整理する
- 写真をバックアップする
- まとめ
Googleフォトの一括削除機能とは
Googleフォトは、複数の写真や動画を一括で削除できる機能が備わっています。写真や動画を1枚1枚消すのは時間がかかるので、不要なデータがあるときは積極的に一括削除を使ってみましょう。写真や動画を削除すると、スマホ容量(ストレージ)の節約にもなるので、定期的に一括削除でデータを整理することをおすすめします。
Googleフォトで一括削除する方法【Android】
ここからは、arrows We2 PlusでGoogleフォト内の写真や動画を一括削除する手順を解説します。
① 削除したい写真や動画を選択する
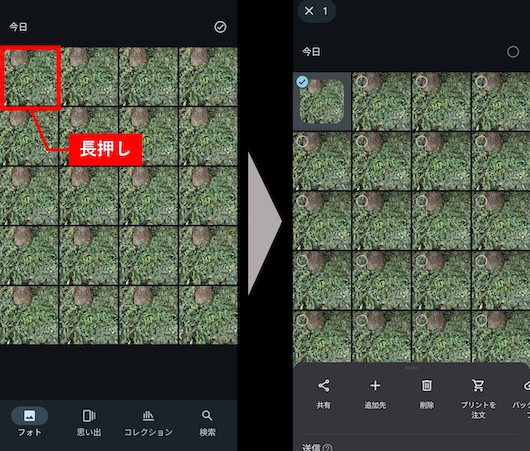
Googleフォトを開き、削除したい写真や動画を長押しして複数選択のできる状態にします。逆に選択を解除したい場合は、もう一度タップするとチェックマークを外せます。
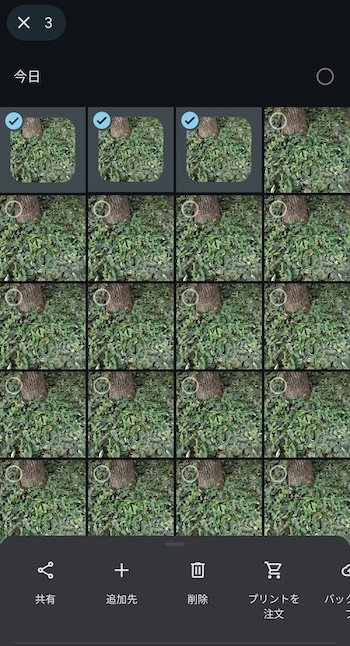
複数の写真を削除するときは、さらに写真をタップしてチェックマークをつけます。選択を解除したい場合は、もう一度タップするとチェックマークを外せます。
② 「削除」ボタンを押してゴミ箱に移動させる
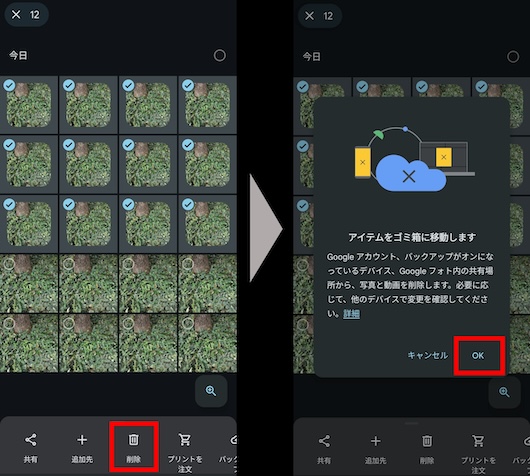
写真や動画を選択したら、画面下部の「削除」ボタンをタップします。その後、確認画面が表示されますので、「OK」を押して削除できます。
「ゴミ箱」に入れた写真はまだ完全に削除されていないので、注意が必要です。
③ ゴミ箱を空にする
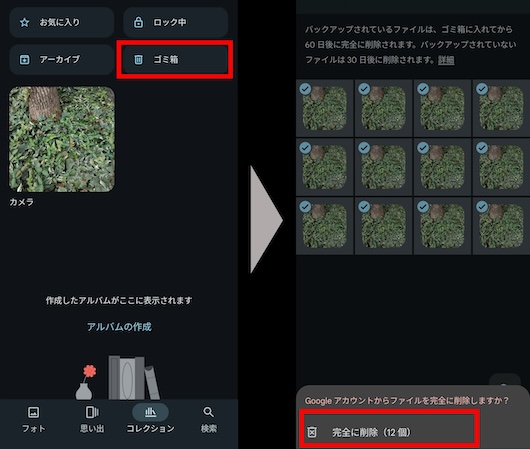
画面下部の「コレクション」の中にあるゴミ箱をタップしてください。ゴミ箱の中にある写真を再度長押しして選択し、削除ボタンをタップすると、写真が完全に削除されます。
ゴミ箱フォルダから削除した写真や動画は復元できないので、本当に消してしまっていいのか確認しましょう。ゴミ箱の中にある写真や動画は、60日間保存された後に自動的に削除されます。
Googleフォトで一括削除する方法【PC】
GoogleフォトはPCから利用することができます。ここからは、PCを使ってGoogleフォト内の不要な写真を一括削除する方法を説明します。
① PC版Googleフォトにログインする
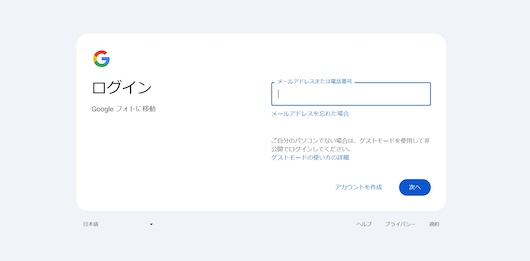
ブラウザから「Googleフォト」にアクセスし、自分のGoogleアカウントでログインします。
② 削除したい写真や動画にチェックをつける
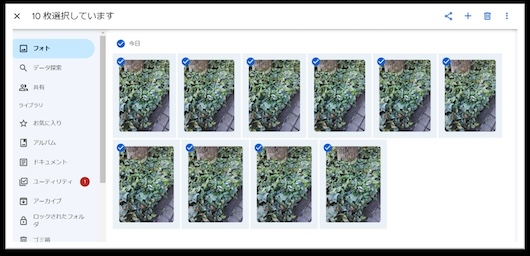
PC版のGoogleフォトは、「フォト」という項目の中に写真が並んでいます。フォトの中から不要な写真の左上にあるチェックボックスをクリックして、複数選択してください。選択された写真は左上に青いチェックマークが付きますので、間違いがないか確認しましょう。
③ ゴミ箱アイコンをクリックしてゴミ箱に移動させる
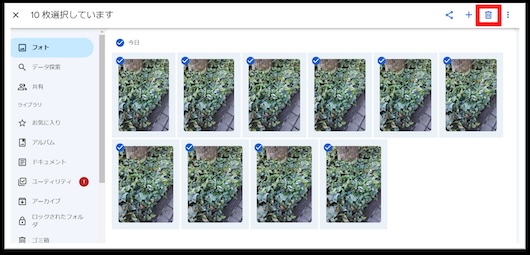
選択が完了したら、画面右上にあるゴミ箱アイコンをクリックすることで、ゴミ箱に移動できます。
④ゴミ箱を空にする
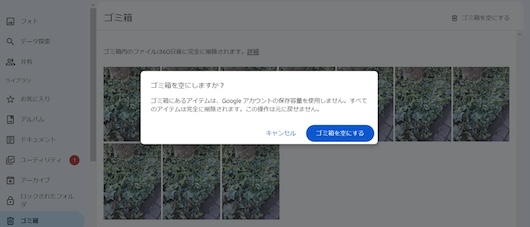
左下にあるゴミ箱を開き、「ゴミ箱を空にする」ボタンをクリックすると、ゴミ箱の中にある写真が完全に削除されます。ゴミ箱から削除したアイテムは、復元できないので注意しましょう。
ゴミ箱の中にある写真や動画は、60日間保管された後自動的に削除されます。
Googleフォトの削除に関するQ&A
Googleフォトで写真を削除していると、操作を間違って、必要な写真まで削除してしまう可能性があります。ここでは、Googleフォトで写真を削除するときに事前に知っておきたい注意点を解説します。
間違って消した写真や動画を復元したい
間違って削除してしまった写真は、60日間以内であれば復元可能です。復元する手順は以下のとおりです。
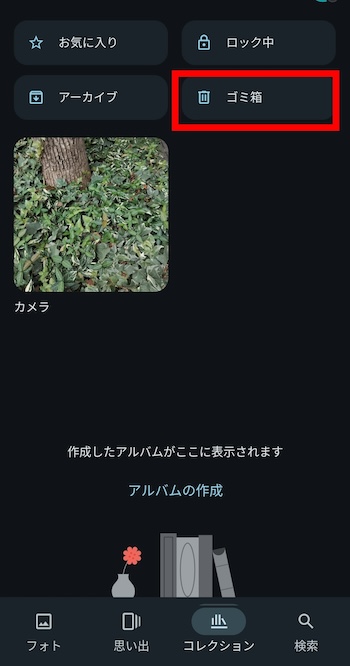
1.Googleフォトにあるライブラリ内のゴミ箱フォルダを開く
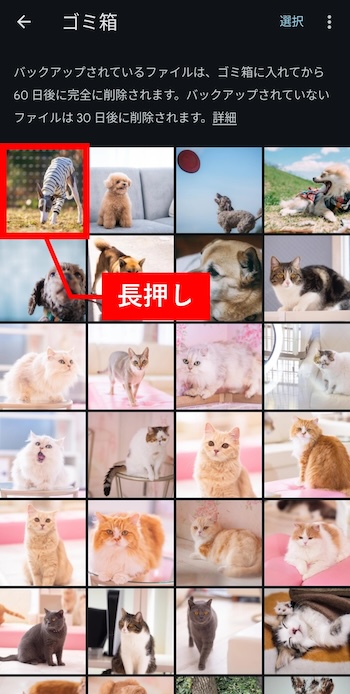
2.復元したい写真や動画を長押しして選択
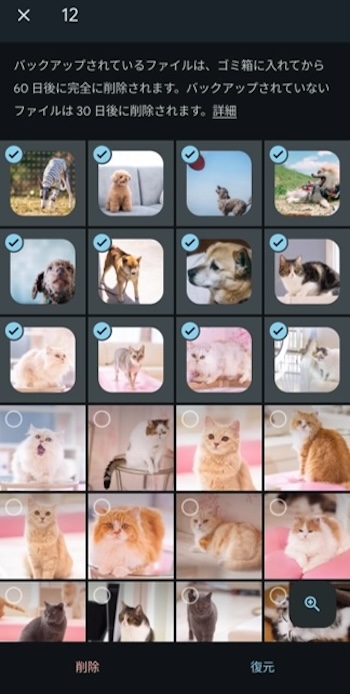
3.複数枚復元する場合は、写真にカーソルを合わせて選択数を増やす
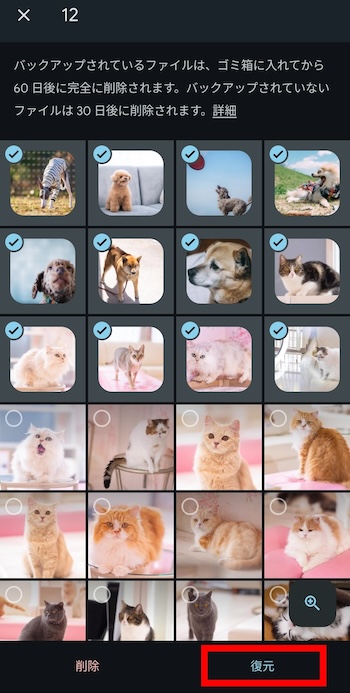
4.「復元」ボタンをタップ
ゴミ箱に移動してから60日を過ぎてしまった場合や、ゴミ箱からも削除してしまった場合は復元できないため注意しましょう。
写真を端末に残してバックアップのみ削除したい
Googleフォトは写真や動画をバックアップして、スマホの買い替え時やスマホが故障した際に、データを移動させることができます。ただし、バックアップした写真や動画はスマホ容量(ストレージ)を圧迫するので、必要のない場合は、バックアップデータを削除しても問題ありません。手順は以下のとおりです。
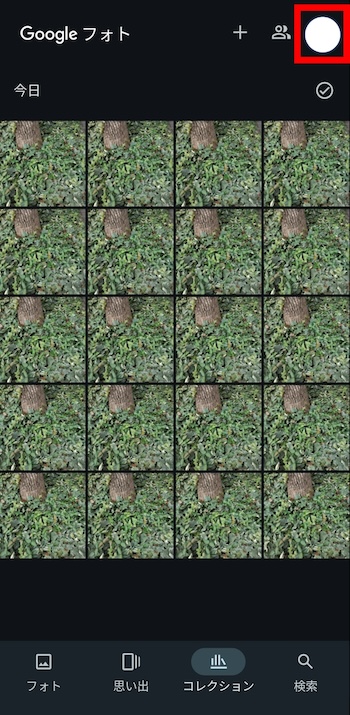
1.右上のプロフィールアイコンをタップ
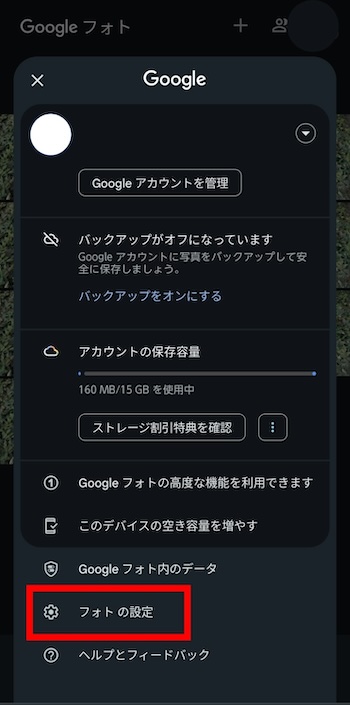
2.「フォトの設定」を選択
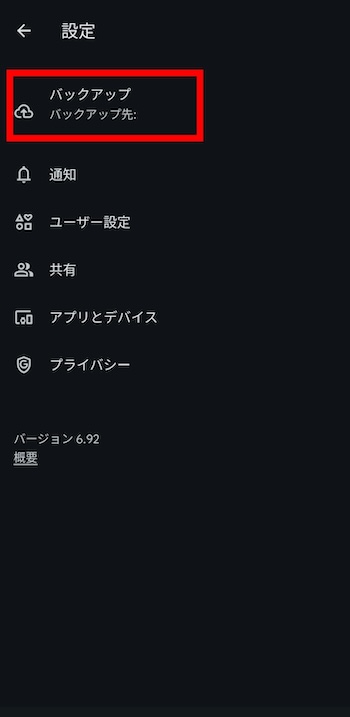
3.「バックアップ」を選択
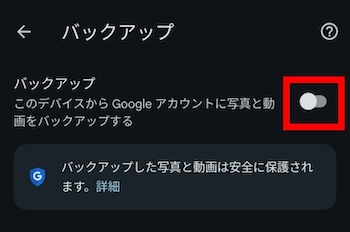
4.「バックアップ」をオフにする
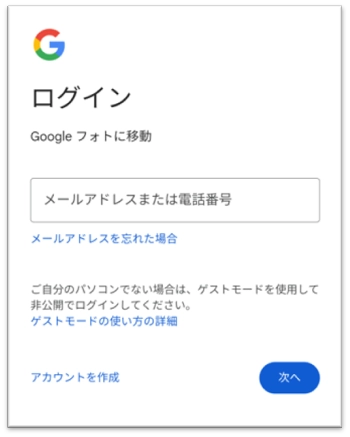
5.「Googleフォト」にログインする
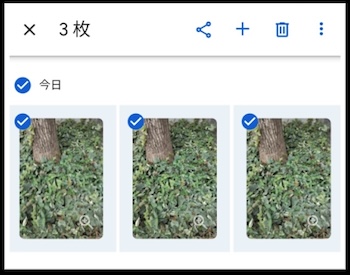
6.長押しタップで削除したい写真や動画を選択する
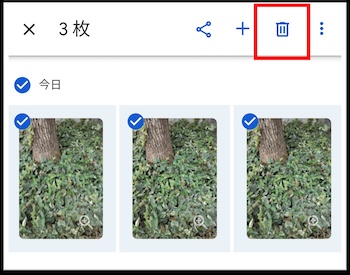
7.ゴミ箱アイコンをタップして削除する
ゴミ箱に入れた写真が端末に残っていることを確認し、「バックアップ」の設定をオンに戻しましょう。
Googleフォト内の写真や動画を整理するコツ
ここからはGoogleフォトに溜まりがちな写真や動画を整理するコツを紹介します。
定期的に写真を整理する
Googleフォト内にある不要な写真や動画は、定期的に削除するようにしましょう。旅行やイベントで多くの写真を撮った後に、不要な写真を削除する習慣をつけるのがおすすめです。
また、電車での移動中などスキマ時間を活用して不要な写真を削除することで、普段からGoogleフォトが整理された状態を保つことができます。
写真をバックアップする
Googleフォトに写真や動画をあらかじめバックアップしておけば、スマホから写真を削除しても、データがなくなりません。バックアップをとって、スマホからデータを削除すれば、その分スマホ容量(ストレージ)を節約できます。
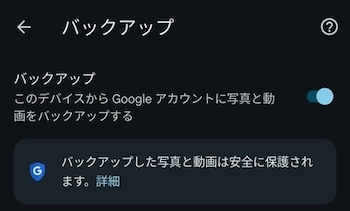
Googleフォトのバックアップオンにすることで、自動的に写真がバックアップされます。
まとめ
Googleフォト内の写真や動画を整理したいときには、今回ご紹介した一括削除機能をぜひ活用してください。誤って削除してしまっても、ゴミ箱にデータが残っていれば簡単に復元することができます。
Googleフォト内にある写真を定期的に削除して、スマホ容量(ストレージ)の節約をすることをおすすめします。


