個人向け製品に関するお知らせ
「NX!メールでGoogleメールアカウントでのメール送受信ができない」事象について
大切なお知らせ
富士通コネクテッドテクノロジーズ株式会社
平素は、「NX!メール」をご愛顧いただきまして、誠にありがとうございます。
8月7日頃から、「NX!メールでGoogleメールアカウントでのメール送受信ができなくなった」というお問い合わせを頂いております。
原因につきましては、現在調査中で御座います。
回避方法として、Googleメールアカウントを2段階認証を行う事で一般のメールアカウントとして利用できるようにする方法をご案内させて頂きます。
- ※お客様と通信会社のご契約によっては、通信料が発生する場合がありますのでWiFi接続を推奨いたします。
- ※Google 2段階認証プロセスは以下をご参照願います。
https://www.google.com/landing/2step/index.html
回避方法の流れ
Gmailを一般のメールアプリで利用できるようにする方法として、ブラウザからGoogleアカウント設定で専用のメールアカウントパスワードを設定する方法が用意されています。
詳細は下記URLを参照ください。
https://support.google.com/accounts/answer/185833?hl=ja
手順1:
ご利用のGoogleアカウントの設定ページにログインする
ブラウザから、以下URLのページを開き、ご利用のGoogleアカウントでログインしてください。
https://myaccount.google.com/
以下の様なページが開きます。
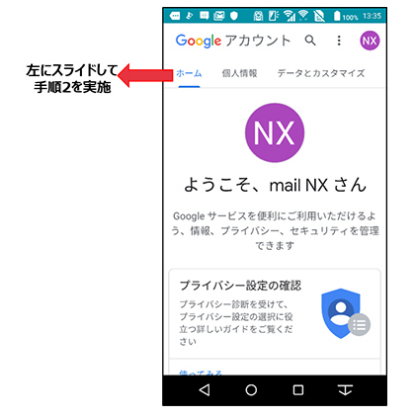
手順2:
セキュリティ設定より、2段階認証プロセスをオンにする
ログインしたGoogleアカウントの設定ページ上部のメニューをスライドさせて「セキュリティ」を選択します。ページ内の「Googleへのログイン」カテゴリ内にある「2段階認証プロセス」を選択します。
- ※既に2段階認証プロセスが「オン」となっている場合は、「2.Googleアカウントからアプリパスワードを生成の手順」へ進みます。
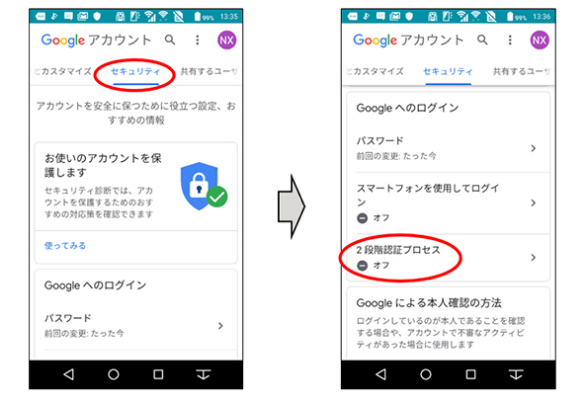
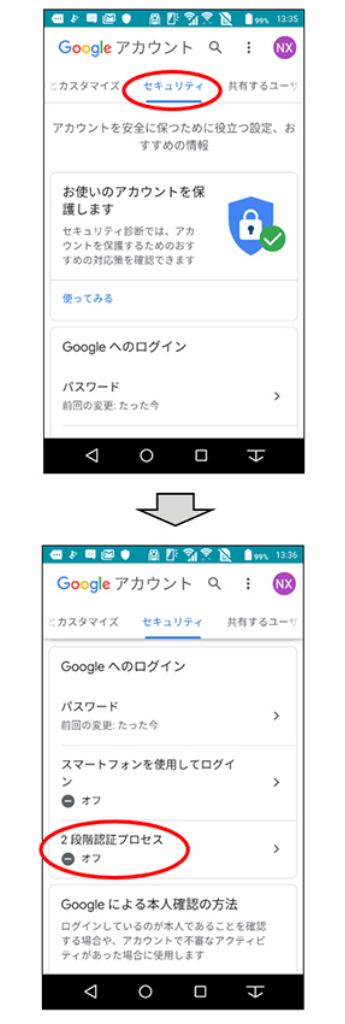
手順3:
2段階認証プロセスを手順通り進めてオンとする
- 【3-1】
- 「開始」を押して、Googleアカウントの認証を行います。
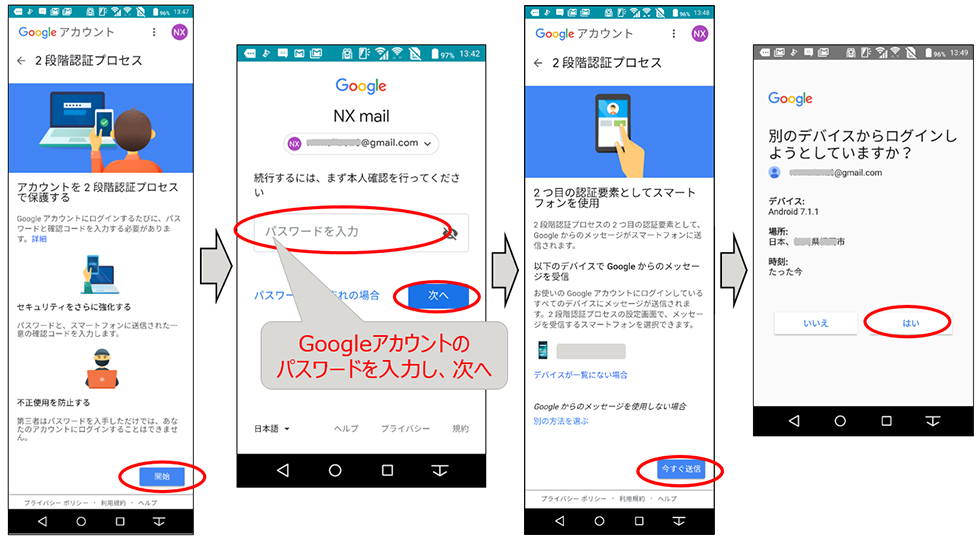

- 【3-2】
- 認証コードを取得するための連絡先を入力します。
SMS通知か、音声通話による通知かを選択できます。
選択した通知方式で選択した電話番号の端末に認証コードが届きますので、そのコードを入力します。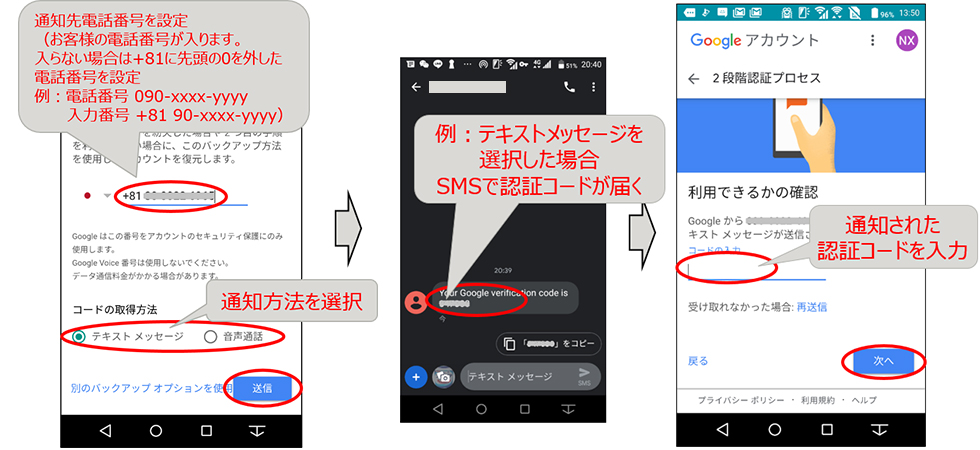
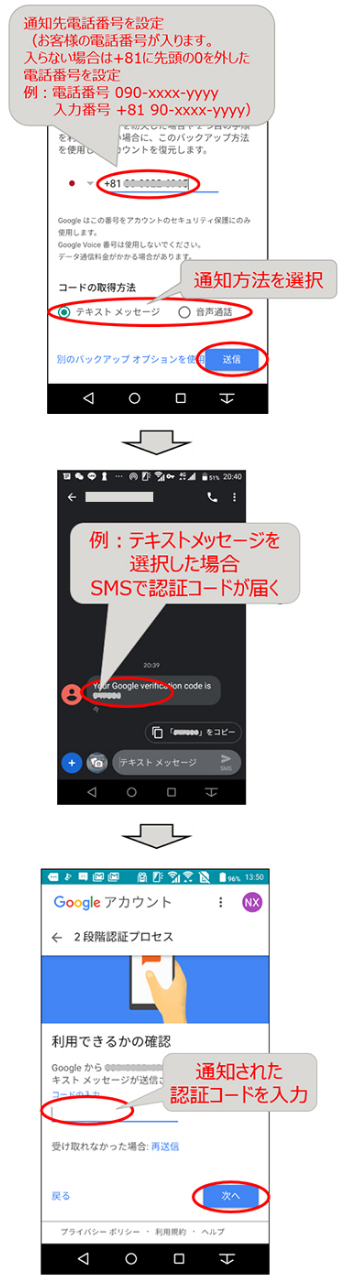
- 【3-3】
- 2段階認証プロセスを有効にします。
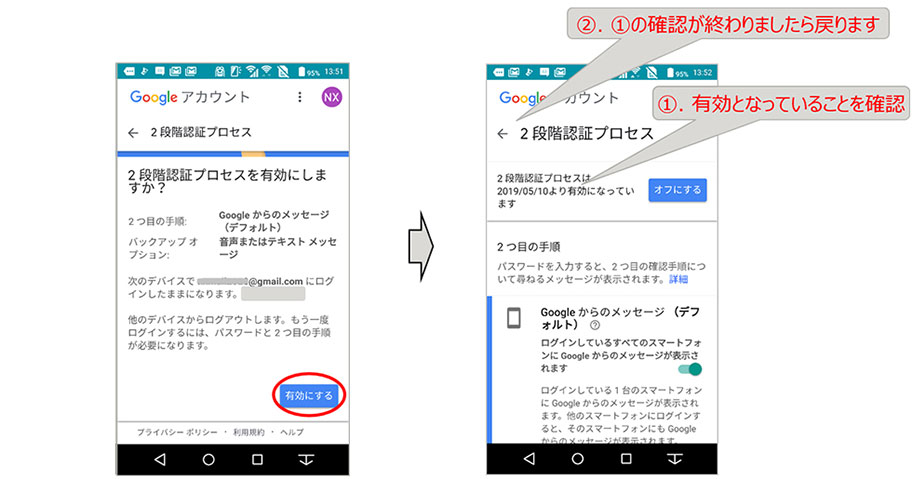
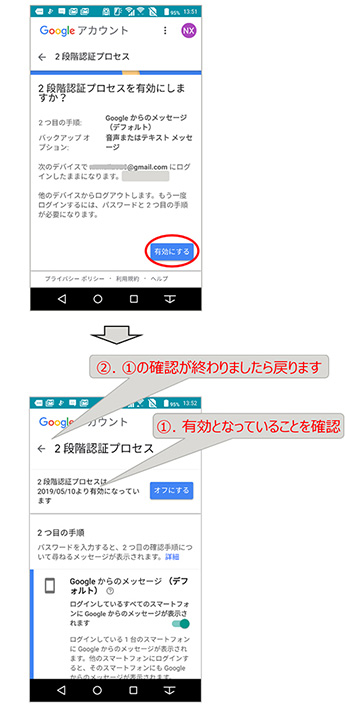
2.Googleアカウントからアプリパスワードを生成
手順1:
1.手順1でログインしたGoogleアカウントの設定ページ上部のメニューをスライドさせて「セキュリティ」を選択します。
Googleアカウントの「セキュリティ」設定のページを再度開き、「アプリパスワード」を選択します。
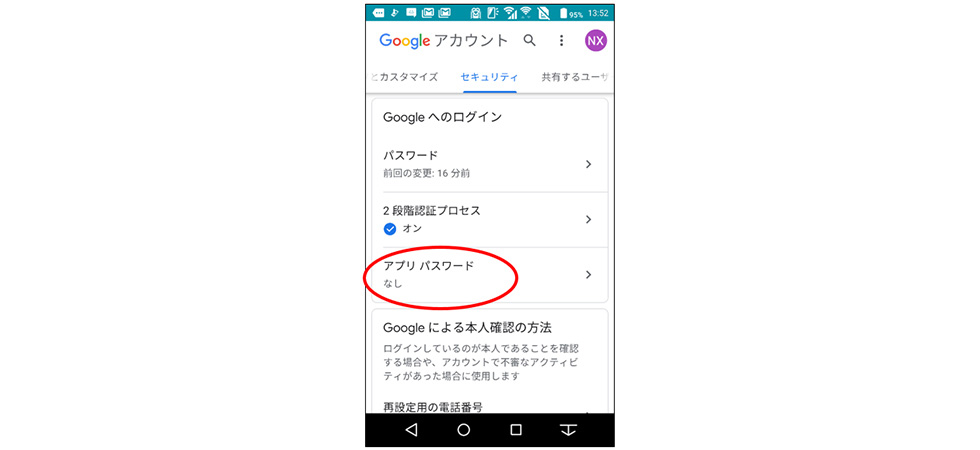
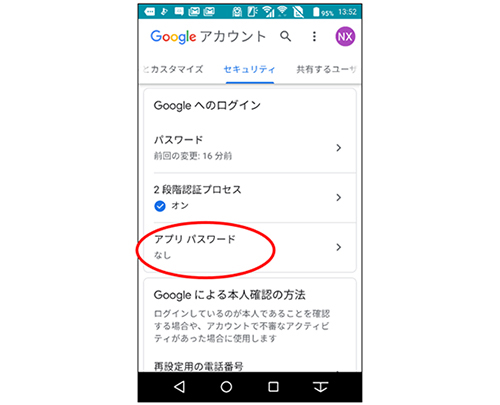
手順2:
再度Googleアカウント認証します。
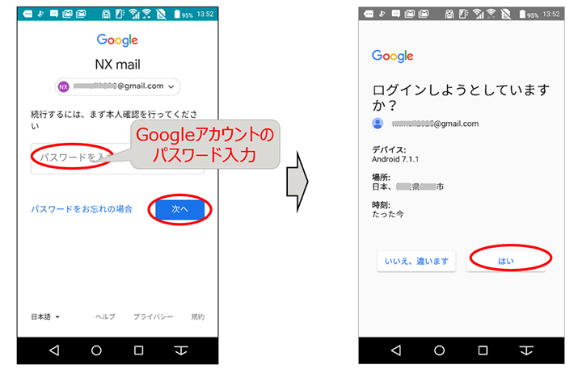
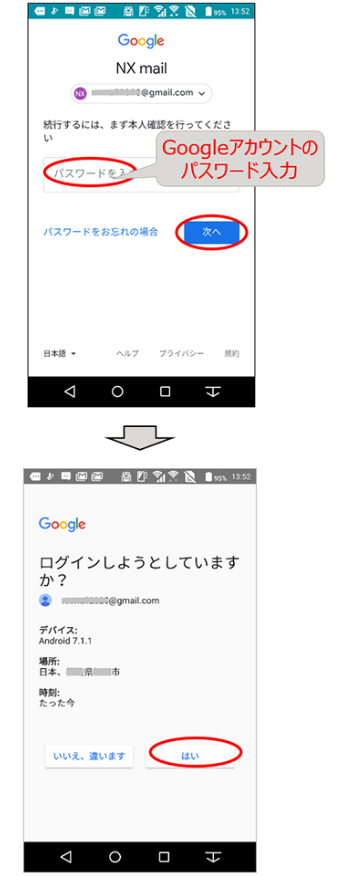
手順3:
アプリパスワードのページが開きます。利用用途を入力し、アプリパスワードを生成します。
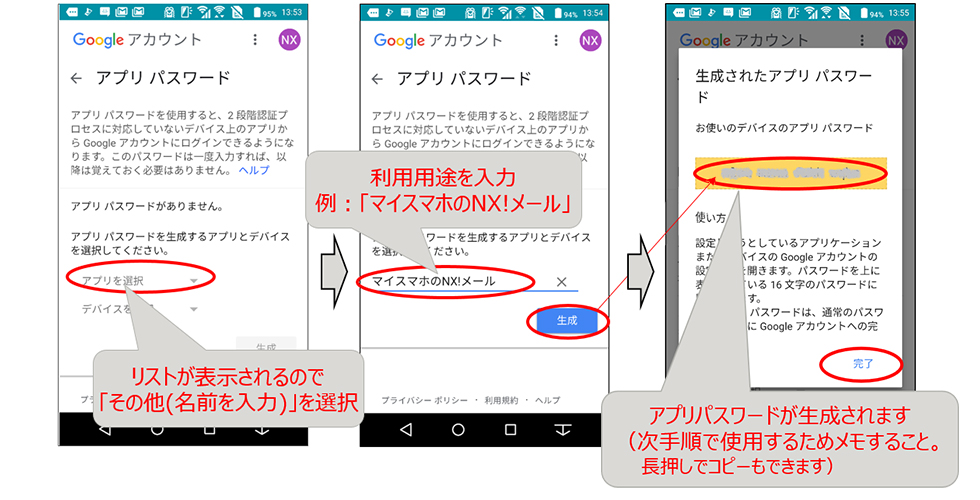
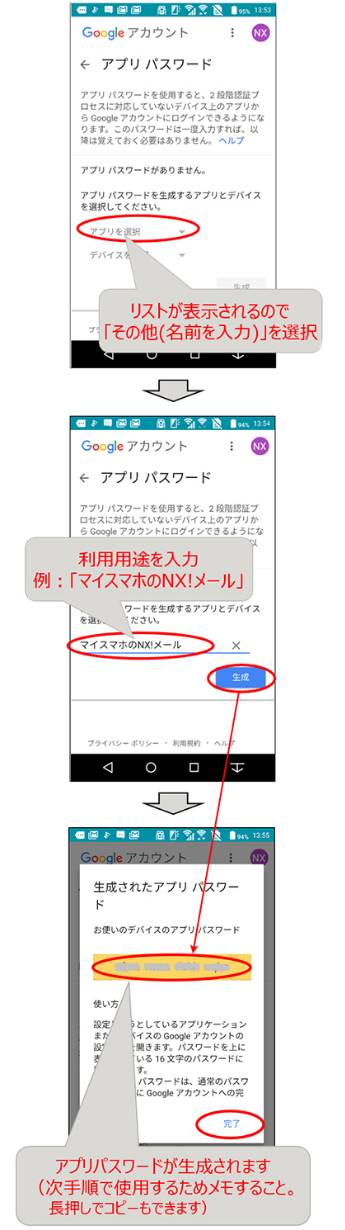
3.生成したアプリパスワードでNX!メールにGoogleメールアカウントを設定
手順1:
NX!メールを起動し、「フォルダ一覧」のメニューより「アカウント編集」>「新規アカウント追加」>「その他のアカウント」を選択し、アカウント設定を行います。
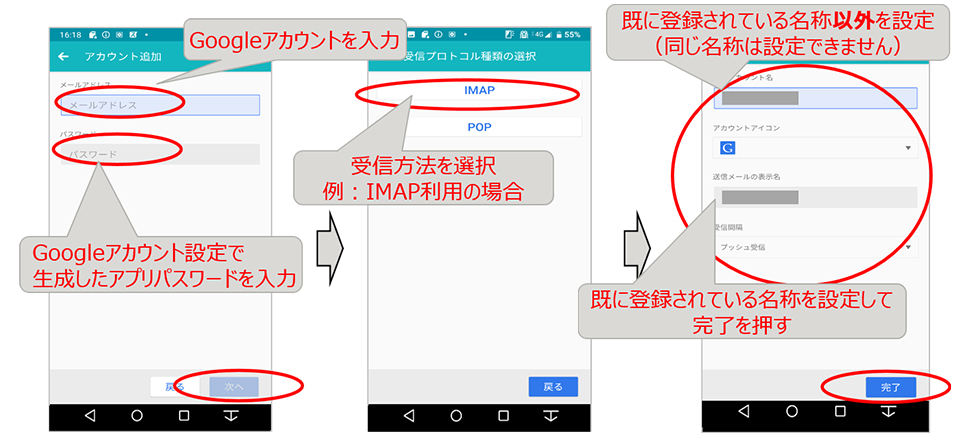
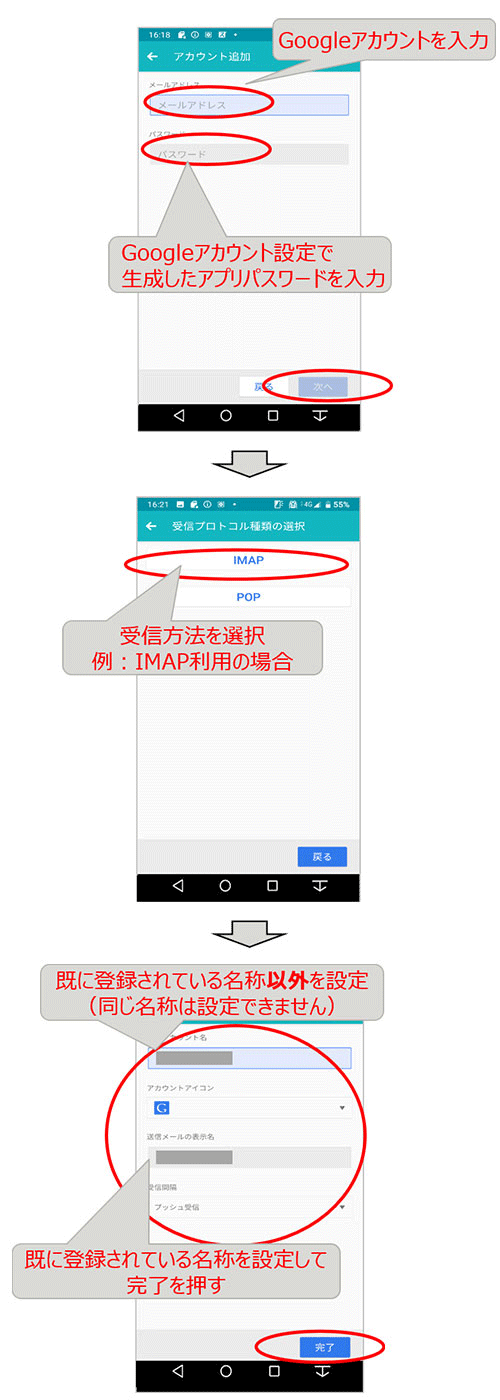
手順2:
NX!メールを起動し、「フォルダ一覧」のメニューより、「アカウント編集」を選択し、アカウント一覧から今回追加したアカウントを選択し、「既定の送信アドレスにチェック」を行います。
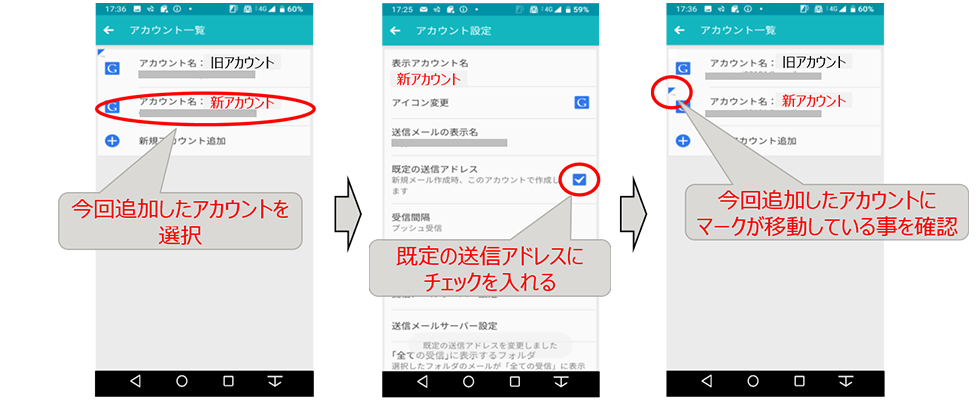
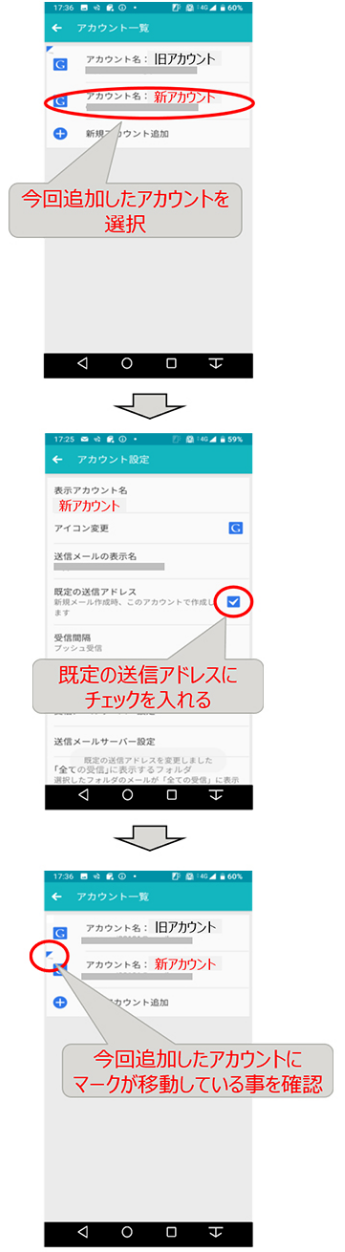
これにより自動でメールの同期を行います。
手順3:
旧アカウント削除
アカウント一覧画面にて、削除したいアカウントをロングタップします。
表示されるメニューより「削除」を選択します。
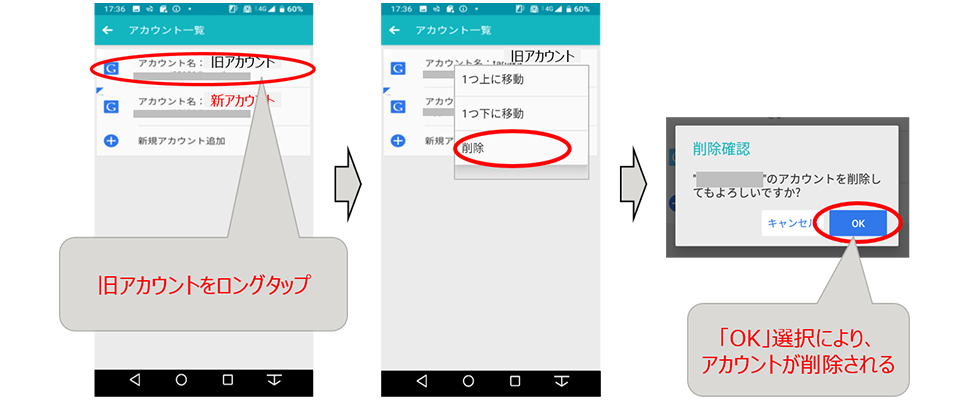
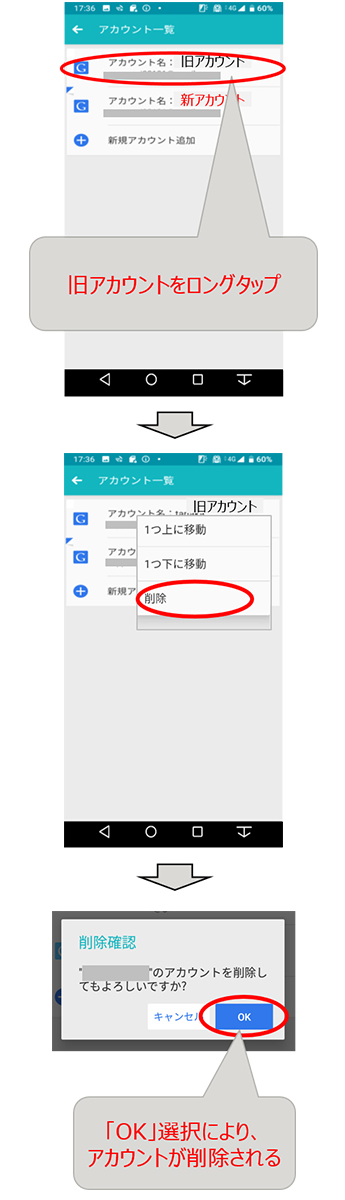
これで設定は完了です。
留意事項
新アカウントでメールを開くと過去のメールが表示されませんが、スクロールしていただくことで受信することができます。